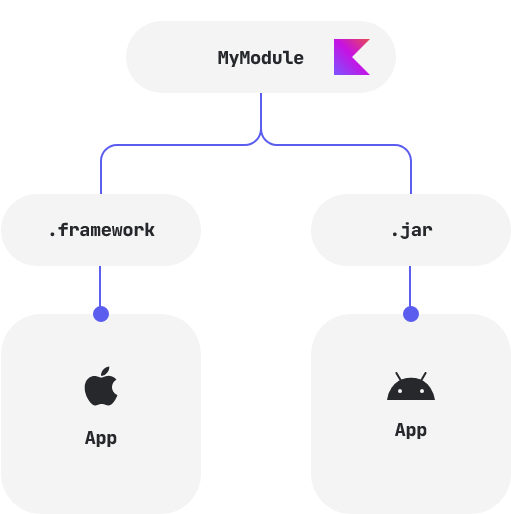what are the main causes of bad request 400 in java jsp web project
in a Java JSP web project, an HTTP status code 400 (Bad Request) typically indicates that the server cannot process the request due to a client error. Here are some of the main causes of a 400 Bad Request: 1. Invalid URL Structure If the request URL does not conform to the expected structure, such as missing a required part of the path or having an incorrect query string format, the server may respond with a 400 error. 2. Missing or Invalid Parameters When a request requires certain parameters to be present, either as part of the URL or in the request body, and these are missing or invalid, the server might return a 400 status code. 3. Malformed JSON/XML If the request body contains JSON or XML data, and that data is not correctly formatted, the server may be unable to parse it and thus return a 400 error. 4. Invalid Headers Certain operations may require specific headers to be set in the request. If these headers are missing or have invalid values, it can result in a bad request. 5. D...

.svg.png)